Heimnetzwerk einrichten – W-LAN-Netzwerk selbst aufbauen

Die eigenen W-LAN Netzwerke aufbauen – Daten austauschen, Reichweiten von Signalen erhöhen oder Zugriff auf einen gemeinsamen Drucker – es gibt viele Gründe für ein stabiles und zuverlässiges Heimnetzwerk. Im Normalfall ist die Einrichtung einfach. Wir verraten Ihnen, wie Sie das Heimnetzwerk einrichten und was zu beachten ist.
Die eigenen W-LAN Netzwerke aufbauen
Vorweg gesagt: Diese Anleitung bezieht sich auf die Einrichtung von Heimnetzwerken unter Win 10. Ältere Betriebssysteme können für Einzelrechner noch tauglich sein. In einem Verbund stellen XP-, Vista-, und Win95 Rechner aber eine erhebliche Gefahrenquelle dar. Darum ist der erste Schritt beim Einrichten eines größeren Heimnetzwerkes ein Update der Betriebssysteme. Dies erleichtert auch die Kommunikation der Rechner untereinander.
Inhalte
PC ans Internet anschließen
Die Anbindung eines PCs (diese Bezeichnung wird hier synonym für Rechner, Notebook oder Laptop verwendet) an das Internet geschieht heute sehr schnell und komfortabel.
Der WLAN Router wird an die Telefondose und an die Stromversorgung angeschlossen. Auf der Rückseite des WLAN Routers steht eine Nummer. Diese wird notiert.
Der PC hat entweder einen integrierten WLAN Empfänger oder muss mit einem externen Gerät angeschlossen werden. Diese externen Geräte bestehen aus einem USB-Anschluss, einer Sende- und Empfangseinheit und ggf. aus einer Antenne. Sie kosten 8-15 Euro und werden einfach in den USB-Port eingesteckt. Ein WIN10 Rechner installiert die Geräte automatisch.
Wenn der Router signalisiert, dass er ein WLAN-Signal sendet, wird auf dem PC nach dem Signal gesucht. Der Router zeigt den Anschluss ans Internet mit einer LED an. Genaue Auskunft gibt die Bedienungsanleitung des Routers.
Am PC findet man die Netzwerkeinstellungen unter Start -> Einstellungen -> WLAN
Alternativ befindet sich rechts neben dem Lautsprechersymbol das Sende/Empfangssymbol für den WLAN Anschluss. Ein Doppelklick auf das Symbol führt zum Netzwerk- und Freigabecenter, worin alle verfügbaren WLAN Anschlüsse angezeigt werden. Falls auch das nicht funktioniert, wird einfach der Browser gestartet. Wenn er keinen Anschluss an das Internet herstellen kann, wird er dies melden und einen Link zum Netzwerk- und Freigabecenter anbieten.
Nun wählt man die WLAN-Verbindung aus, die den gleichen Namen wie der eigene Router hat. Hat man eine Fritz! Box 7490, wird genau dies initiativ angezeigt. Ein Doppelklick auf den eigenen Router führt dann in die Einstellungen. Dort wird das Passwort eingegeben. Das ist die mehrstellige Nummer, welche auf der Rückseite des Routers aufgedruckt ist. Die Nummer wird immer in ganzer Länge mit allen Symbolen angegeben. Nach dem Starten des Browsers ist die weite Welt des Internet verfügbar.
Dies kann man beliebig oft wiederholen, je nachdem wie viele internetfähige Geräte im Haus eingesetzt werden. Dazu zählen auch die Smartphones.
Tipp: Mit einem WLAN Verstärker kann die Reichweite des Signals deutlich erweitert werden. Diese Geräte werden am Router eingerichtet und anschließend beliebig im Haus verteilt. Dies garantiert die Versorgungssicherheit mit einem W-LAN-Signal, egal wo man sich befindet.
Drucker zum Heimnetzwerk hinzufügen
Der Laptop hat den stationären PC in vielen Haushalten verdrängt. Es ist einfach praktischer, den Rechner mit sich herum tragen, anstatt nur von einem einzigen Platz aus arbeiten zu können. Im Gegensatz dazu braucht ein Drucker seinen festen Platz. Idealerweise ist diese in der Nähe des Routers, da der Drucker mit diesem per Kabel verbunden wird. Bei aktuellen Druckern geschieht dies mit dem normalen USB-Druckerkabel (quadratischer Anschluss am Drucker) und dem USB-Port am Router.
Nun muss der Drucker vom PC gefunden werden. Dazu ruft man auf dem PC im Browser die Seite „http://fritz.box“ auf. Im Menü „Einstellungen“ wird der Drucker jetzt unter „USB-Geräte“ angezeigt.
Tipp: Aktualisieren Sie regelmäßig das IOS der FritzBox. Eine Meldung gibt Ihnen an, wenn eine neue Version zur Verfügung steht. Sie vermeiden damit wirkungsvoll Störungen im Netzwerk.
Der Drucker wird nun auch vom PC erkannt. In der Systemsteuerung-> Drucker wird das Gerät mit Namen und Symbol angezeigt. Ein Rechtsklick auf das Druckersymbol führt ins „Eigenschaften“ Menü. Dort wird der Haken bei „Bidirektionale Verbindungen aktivieren“ gelöscht. Bei „Anschlüsse“ wird mittels „Hinzufügen“ der „Standard TCP/IP“ Port ausgewählt. Nach der Auswahl „Neuer Anschluss“ geht es mit einem Klick auf „Weiter“ zum nächsten Schritt.
Bei „Druckername“ bzw. „Drucker-IP Adresse“ wird die Adresse eingegeben, die im Router-Menü (von der Browserseite des Routers) angezeigt wird. Danach Klick auf „Weiter“.
Es öffnet sich das Fenster „Zusätzliche Portinformationen erforderlich“. Im runden Fenster befindet sich der Punkt „Benutzerdefiniert“. Dort wird auf „Einstellungen geklickt“. Beim Punkt „Protokoll“ muss „Raw“ aktiviert und bei „Portnummer“ die Zahl 9100 angegeben sein. Mit OK -> Weiter -> Fertig stellen -> 2× Schließen und wieder OK ist die Einrichtung des Druckers beendet.
Dieses Procedere wird mit jedem PC wiederholt, der an das Heimnetzwerk angeschlossen ist. Anschließend können alle Familienmitglieder auf einen zentralen Drucker zugreifen.
Störungen
Beim Betrieb von Netzwerken kann es unter Windows zu zahlreichen Störungen kommen. Das plötzliche Verlieren der Netzwerkverbindung ist ein typischer Fall. Die Verbindung wird von einem Moment auf den anderen unterbrochen und kann, mit Glück, nur manuell wieder hergestellt werden. Ursachen dafür gibt es viele. Die einfachsten Lösungsansätze sind:
- Kabelverbindungen überprüfen
- Router aus- und wieder anschalten
- PC aus- und wieder anschalten
- Netzwerkverbindung prüfen, ggf. ein neues Kennwort vergeben
Ein häufiger Fehler ist aber etwas versteckt aber dennoch einfach zu heben:
Wenn bei den Eigenschaften des Netzwerks eine fehlende IP4-Konnektivität angezeigt wird, ist es wahrscheinlich dass eine Sicherheitsfunktion aktiviert wurde. Diese findet man folgendermaßen:
- „Netzwerk und Freigabecenter öffnen“
- Doppelklick auf „Drahtlosnetzverbindung“
- Klick auf „Eigenschaften“
- Reiter „Energieverwaltung“
- Häkchen bei „Computer kann Gerät ausschalten“ löschen
Die vom Computer selbst herbei geführte Trennung von der Verbindung wird damit unterbunden. In den meisten Fällen werden die IP4 Konnektivität und damit die Anbindung ans Internet dauerhaft stabilisiert.
PCs über W-LAN vernetzen
Dateien austauschen, Kurznachrichten senden oder gemeinsam im Netzwerk spielen – es gibt viele Gründe für ein eigenes Heimnetzwerk. Unter Windows 10 ist das Vernetzen einiger Computer im gemeinsamen W-LAN Heimnetzwerk leider nur scheinbar besonders einfach geworden.
1. Netzwerk- und Freigabecenter starten
Im Freigabecenter befindet sich links unten unter „Siehe auch“ das Stichwort „Heimnetzgruppe“. Dieser Eintrag wird angeklickt. Wenn nun der Hinweis „Auf diesem Computer kann keine Verbindung hergestellt werden“ kommt, wird einfach den Anweisungen gefolgt. Mit dem Klick auf „Netzwerkadresse ändern“ kommt die Abfrage, ob der PC im Netzwerk gefunden werden kann. Dies mit „Ja“ beantworten, dann ist der PC zur Vernetzung bereit.
Idealerweise wird dies mit allen (mindestens zwei) PCs durchgeführt, die an das WLAN-Vernetzung angeschlossen sind.
Anschließend Klick auf „Heimnetzgruppe erstellen“ . Es folgt eine Abfrage, auf welche Inhalte zugegriffen werden können soll. Standardmäßig sind die „Dokumente“ ausgeschlossen, dies kann aber mit einem Klick auf das Scroll-Down-Menü geändert werden.
Mit „Weiter“ wird ein Fenster geöffnet, in welchem ein Kennwort angegeben wird. Dies muss gut notiert werden. Tipp: Foto machen und an sich selbst per Email schicken. So findet man es schnell wieder.
Das Kennwort kann aber jederzeit im Menüpunkt „Heimnetzgruppe“ -> „Heimnetzgruppen-Einstellungen ändern“ überarbeitet werden.
Im nächsten PC, der an das Heimnetzwerk angeschlossen werden soll, steht nun im Freigabecenter bei „Heimnetzgruppe“ der Eintrag „Zum Betreten verfügbar“. Dies wird angeklickt.
Das Netzwerk wird mit dem Benutzernamen und der outlook-adresse des Besitzers angezeigt. Nach einem weiteren Hinweis, der mit „Weiter“ quittiert wird, gelangt man ins Verbindungsmenü. Dort wird das zuvor angegebene Kennwort eingegeben. Die PCs beginnen nun über die WLAN-Verbindung miteinander zu kommunizieren.
W-LAN Netzwerke: Theorie und Praxis
Was sich in der Theorie so einfach anhört, scheitert jedoch häufig bereits beim ersten Versuch. Die Gründe für eine nicht zustande kommende Verbindung zweier PCs sind Legion. Die Ursachen hierfür alle an dieser Stelle aufzuführen ist nicht möglich. Wenn die Netzwerkverbindung nicht auf Anhieb funktioniert, ist in der Regel ein langwieriges Recherchieren und Ausprobieren angezeigt. Gründe für eine verweigerte Netzwerkverbindung können von Einstellungsfehlern, veralteten Treibern oder zu scharf eingestellten Firewalls herrühren. Microsoft bietet zwar auch ein „Fixit“ Tool zum Herunterladen an, dieses führt aber auch nicht immer zum gewünschten Ergebnis.
Heimnetzwerke auch 2017 noch kein No-Brainer
Das Einrichten von Heimnetzwerken ist leider auch in der neuesten Generation der Windows-Betriebssysteme nicht ohne weiteres möglich. Mag es noch verständlich sein, dass beim Verbinden von mehreren PCs hohe Sicherheitsfunktionen eingerichtet sein müssen, sollte doch zumindest eine valide Hilfestellung gegeben sein. Jedoch führt jede Diagnose und Hilferecherche seitens Microsoft in der Regel zu keinem Ergebnis. Der örtliche PC-Dienstleister vor Ort ist jedoch in der Regel sehr gut auf Probleme dieser Art trainiert. Bevor nun viel Zeit und Mühe in eine Fehlersuche investiert wird, ist es empfehlenswerter, sich professionellen Beistand zu besorgen. Das spart viel Zeit und vor allem Frustration. Der Blick über die Schulter bei der Arbeit des Dienstleisters ist aber immer angeraten. Die Lösungen sind häufig erstaunlich einfach und es ist ein gutes Gefühl, wenn man sich beim nächsten Mal selbst helfen kann.

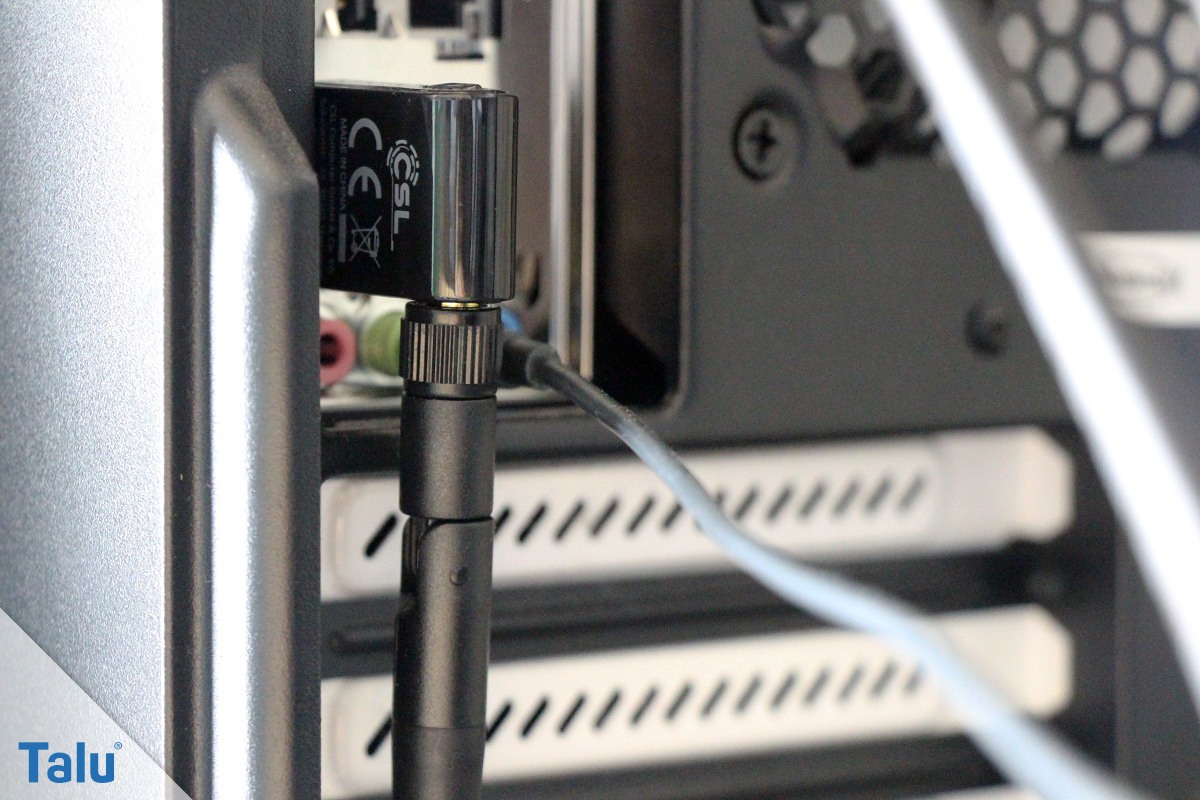
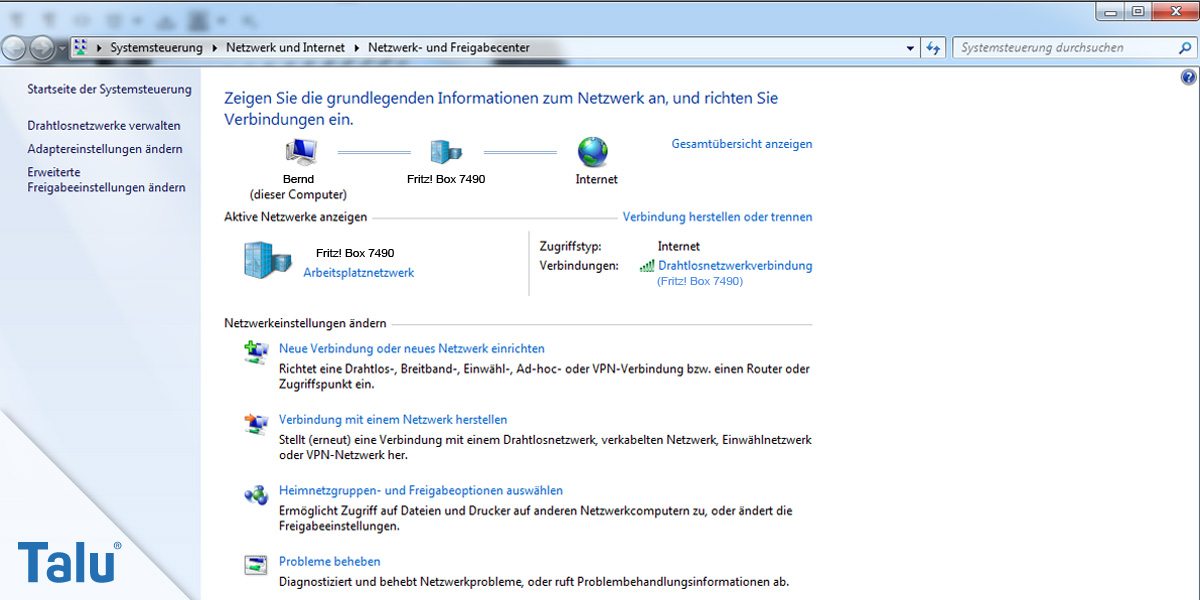
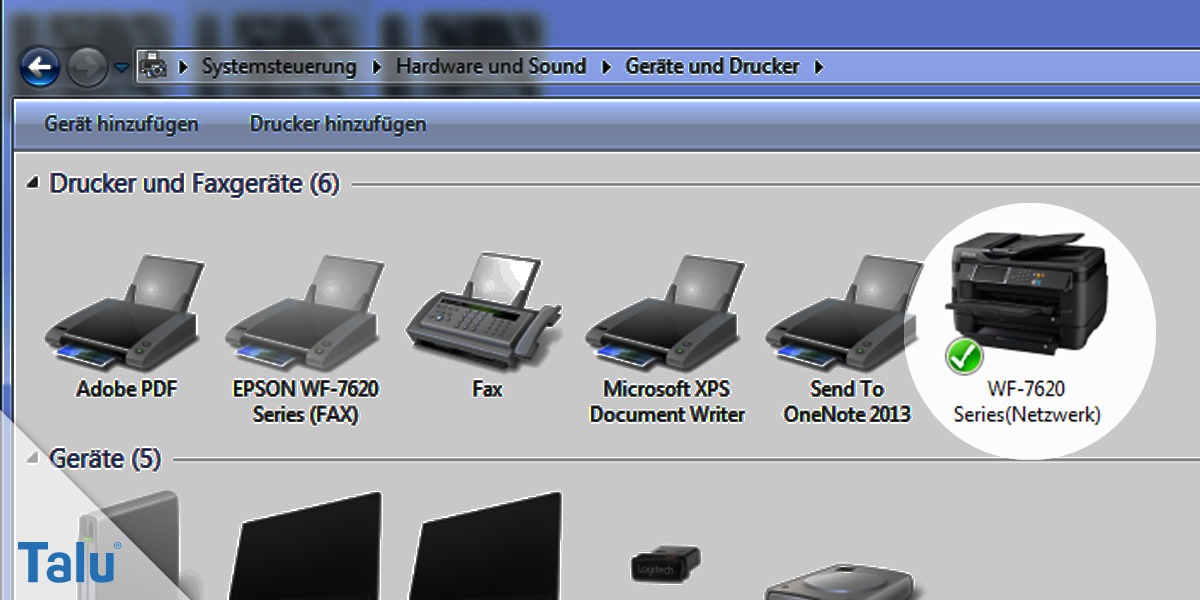
Es gibt 1 Kommentar